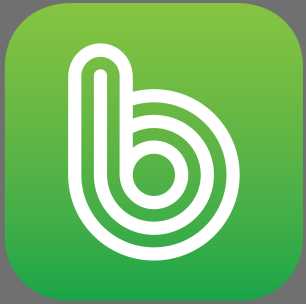요즘 가성비 디스플레이들이 꽤 괜찮은 가격에 판매되고 있죠. 덕분에 회사, 집을 막론하고 듀얼 모니터 구성을 많이 하는 것 같습니다.
그래서 이번 포스팅은 듀얼 모니터 설정 방법을 다루는데요. 듀얼 모니터 설정 과정은 크게 연결과 설정 단계로 구분해 보시면 될 것 같습니다.
간략히 내용을 요약해보면 연결과 관련된 지식은 케이블 포트에 대한 내용이 되겠고, 설정에 관련된 것은 말 그대로 실제 세팅 과정을 설명합니다.
듀얼 모니터 설정을 위한 연결 단자(케이블) 종류
컴퓨터와 노트북을 자주 접하지 않았을 때 발생되는 가장 큰 실수는 포트(케이블) 선택 MISS입니다.
이는 컴퓨터를 어느 정도 이해하고 있더라도 급할 때 착각하는 일이 발생될 정도로 자주 발생되는 실수 포인트이기도 하죠.
그래도 듀얼 모니터 설정에 사용될 3가지 단자에 대해 알아보도록 하겠습니다.
1) D-SUB 단자

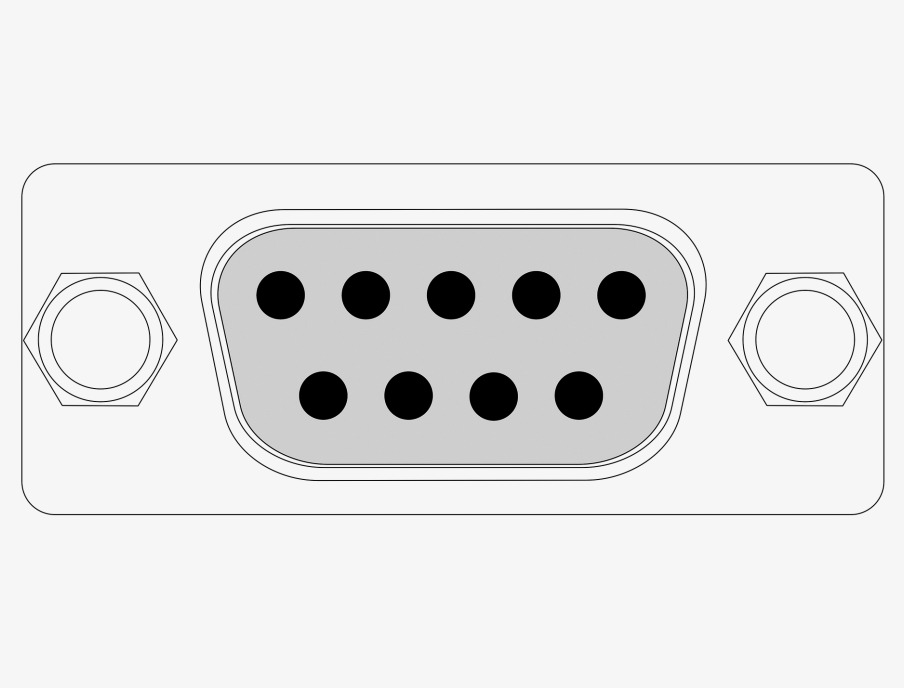
케이블 몸통은 보통 파란색이나 검은색을 사용하며, 컴퓨터 단자도 파란색으로 구성된 것이 대부분인데요.
상당히 오래된 케이블이라 아직까지 많은 곳에서 사용 중이지만 전송 효율이라 하죠? 영상 전송 시 열화 현상이 심해 색감이 이상하게 표현되거나 화질이 떨어진다는 단점이 존재합니다.
그렇기 때문에 장착된 컴퓨터는 많지만 활용도는 높지 않은 편이고, 듀얼 모니터를 구성하더라도 D-SUB 단자는 가급적 사용하지 않는 게 좋습니다.
하지만 어쩔 수 없이 사용해야 된다면? 메인 모니터가 아닌 서브 모니터로 사용하시는 게 가장 이상적인 방법입니다.
2) DVI 단자

가장 많이 사용되는 케이블이 DVI이죠. 컴퓨터 쪽은 독특한 디자인을 채택한 흰색 단자를 사용하며, 상대 물은 흰색 or 검은색 보디를 가진 케이블이 사용됩니다.
영상 손실이 HDMI와 동급으로 알고 있어 아직까지 많이 사용되고, 앞으로도 많이 사용될 단자인데요.
다만 노트북은 얇기 때문에 DVI보단 HDMI만 탑재하고 있어 활용도 면에선 HDMI가 조금 더 높다 할 수 있습니다.
그리고 노트북은 얇기 때문에 이 단자를 탑재하고 있지 않지만 데스크톱은 대부분 탑재하고 있죠.
3) HDMI 단자

가장 많이 사용되는 단자가 HDMI 단자인데요. DVI 와 영상 전송은 비슷한 것으로 알지만 오디오까지 전송되기 때문에 더 많은 데이터를 전송할 수 있다고 합니다.
게다가 DIV보다 월등히 작은 사이즈를 채택하고 있어 노트북과 같은 휴대용 기기에 많이 사용되고 있습니다.
이런 분위기 덕분에 최근 출시된 모니터는 DVI와 HDMI 포트 1개 이상 탑재돼 있기도 합니다.
듀얼 모니터 구성하기 (윈도우10 기준)
컴퓨터에 듀얼 모니터가 연결돼 있다면 이제 세팅을 통해 활성화시켜보도록 하겠습니다.
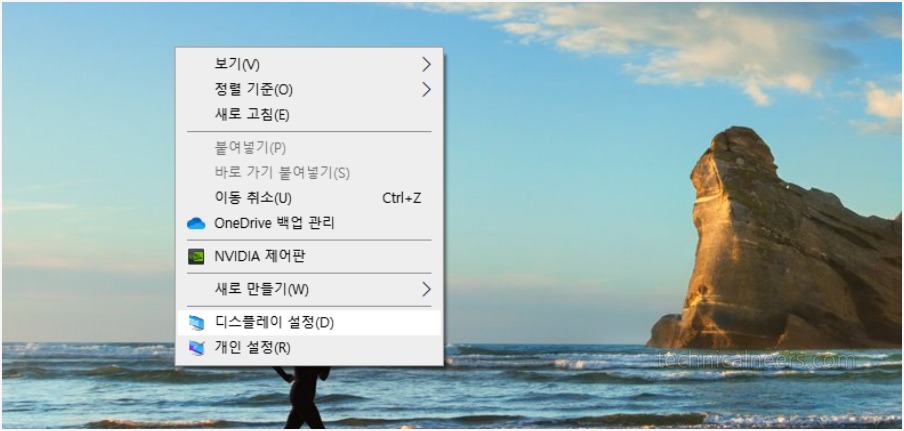
바탕화면에서 마우스 우 클릭을 메뉴를 활성화시킨 후 “디스플레이 설정(D)”로 이동합니다.
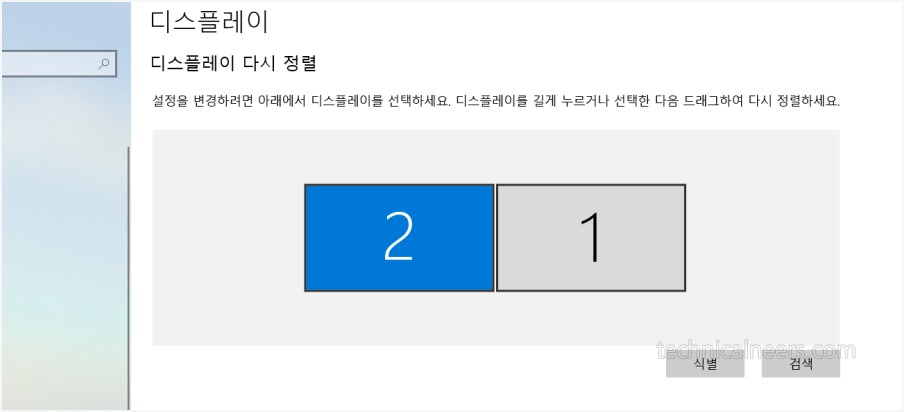
정상적으로 연결됐다면 모니터가 1개 이상 표시될 것입니다.
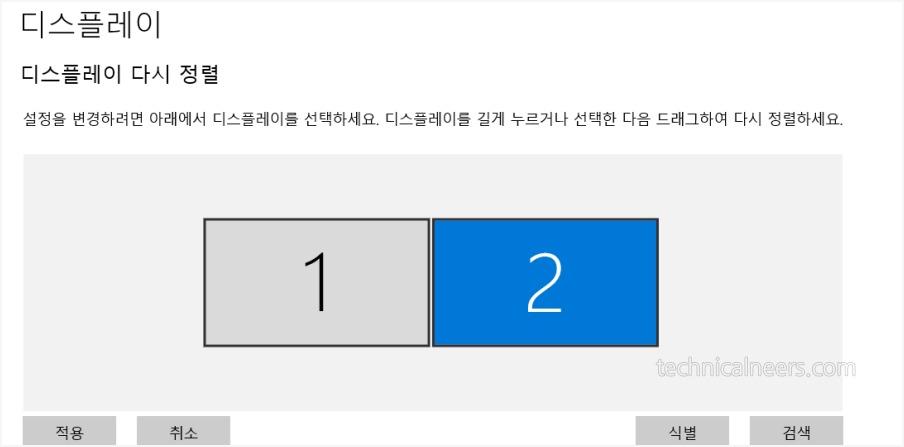
디스플레이 다시 정렬 기능을 통해 메인 모니터 순서를 드래그엔 드롭(선택 후 끌어서 내려놓기)를 통해 변경할 수 있으며, 이를 통해 메인 기준으로 위치할 서브 모니터 위치 지정이 가능한데요.
위 예제를 보면 1번 메인 기준 좌측에 서브 모니터 2가 설치된 경우이며, 파란색 화면으로 표시된 모니터가 제가 선택한 모니터입니다.
만약 어떤게 1번인지 모르시겠다면 “식별” 을 선택해 각 모니터에 번호 표시를 시키실 수도 있습니다.
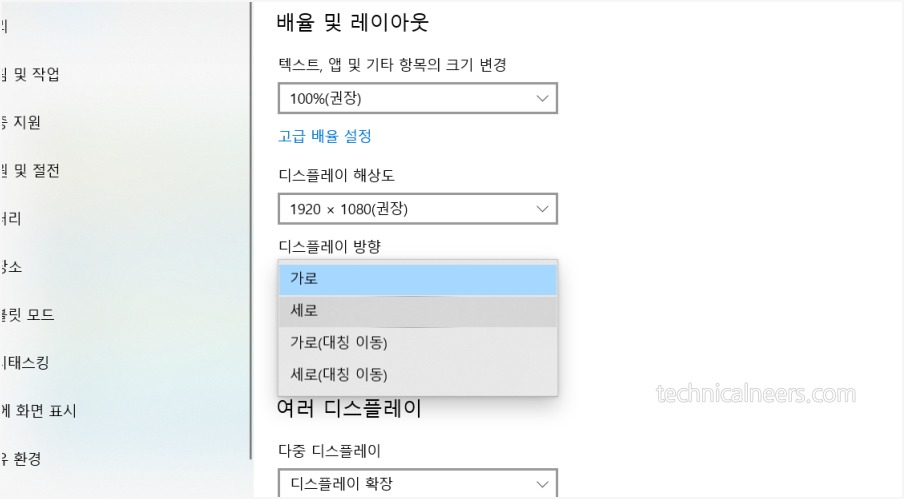
선택된 모니터 기준으로 배율 및 레이아웃 설정을 변경할 수도 있습니다.
특히 노트북에 모니터 연동 시 “텍스트, 앱 및 기타 항목의 크기 변경” 비율과 해상도 개별 설정이 필요하다면 여기서 수정하시면 됩니다.
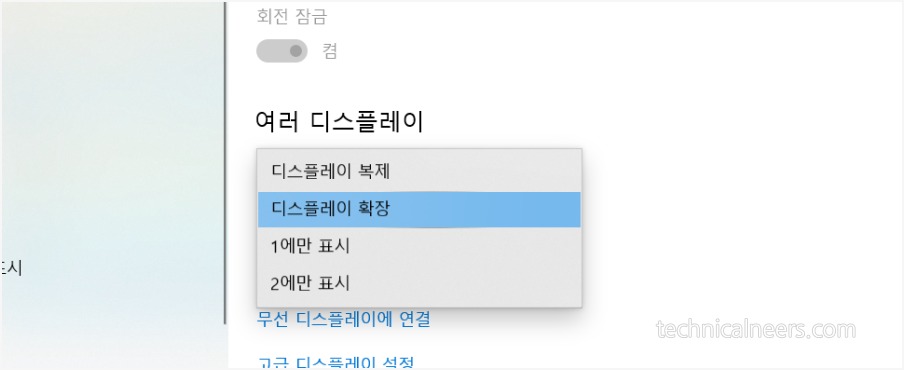
여러 디스플레이의 “다중 디스플레이” 메뉴를 통해 듀얼 모니터를 동일한 화면이나 확장 화면, 또는 모니터 1대만 활성화시킬 수 있는 옵션도 제공되는데요.
이 메뉴에선 “이 디스플레이를 주 모니터로 만들기” 옵션을 통해 메인 모니터 변경 기능도 사용할 수 있습니다.
특히 디스플레이 복제는 프레젠테이션을 할 때 유용하게 활용 가능하고, 듀얼 모니터 중 1개만 활성화시키는 방법은 프레젠테이션 중 잠시 개인 업무를 볼 때 유용하게 활용할 수 있는 기능입니다.