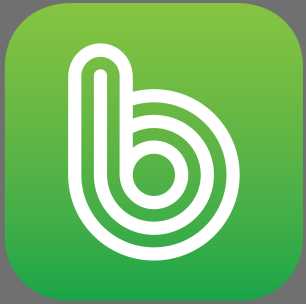아주 간단하게 윈도우10 시작 프로그램 관리를 할 수 있는 2가지 방법이 있습니다.
두 가지 모두 사용하는 방식은 동일하지만 표시되는 리스트 형태가 조금 다르기 때문에, 어떤 것이 좋다기보단 자신에게 적합한 방법을 활용하시면 되겠습니다.
두 방법 모두 사용 방법은 매우 간단합니다.
1. 설정 메뉴를 통한 윈도우10 시작 프로그램 관리 방법
이런 시스템적인 변경은 설정 메뉴에선 대부분 변경 가능하죠. 시작 프로그램 또한 그러합니다.
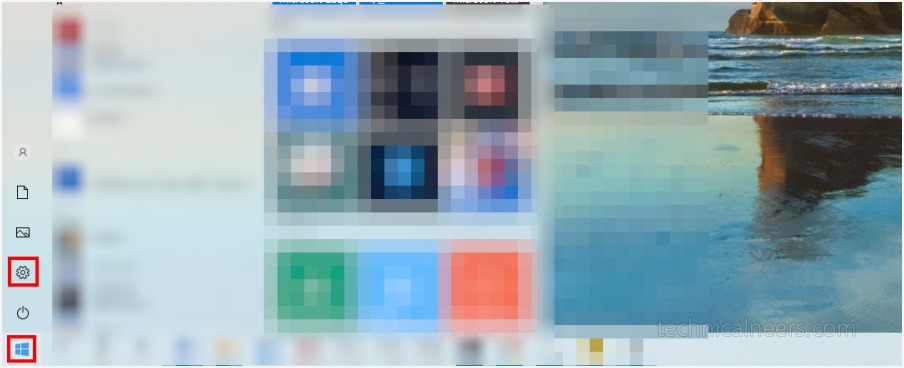
좌측 하단 윈도우 아이콘을 선택하신 후 설정(톱니바퀴) 아이콘을 선택해 윈도우10 설정 메뉴로 이동해주세요.
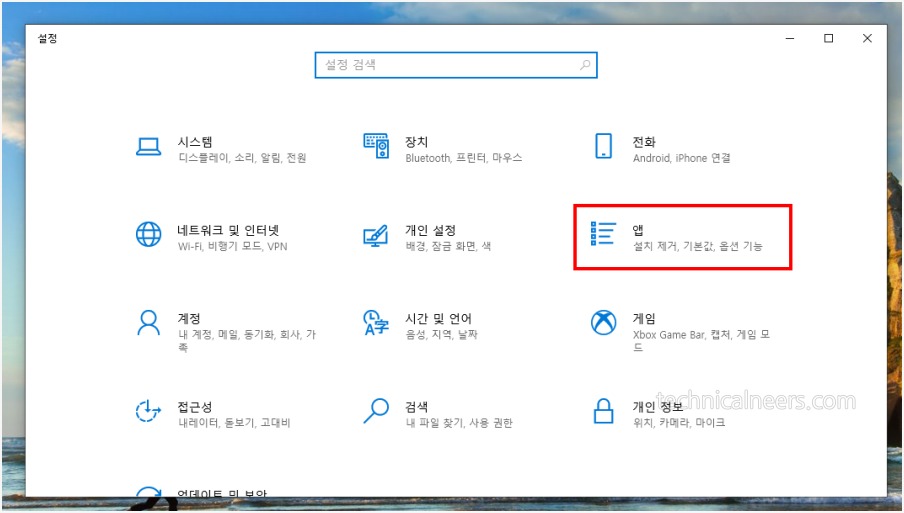
우측 중단의 “앱” 항목을 선택합니다. 그리고 이 항목에선 앱 설치 제거, 실행 프로그램 기본 값, 옵션 기능 변경도 가능하니 참고해 주세요.
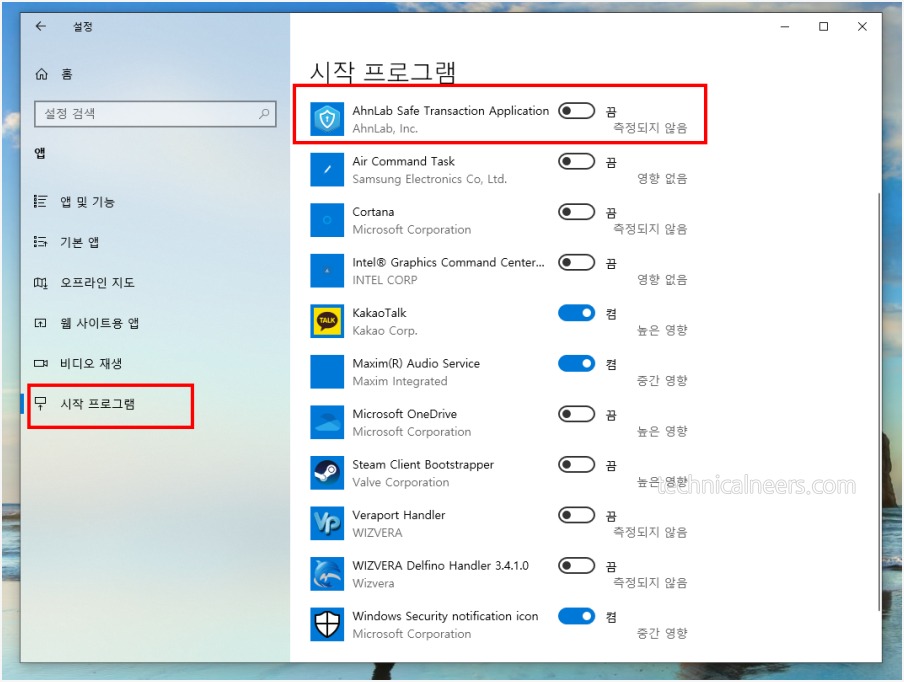
좌측 하단 “시작 프로그램” 메뉴를 선택하세요.
윈도우10 시작 프로그램 전체 리스트를 리스트(큰 아이콘) 형태로 볼 수 있고, 활성화 / 비 활성화를 좀 더 시각적으로 확인할 수 있도록 구성돼 있습니다.
일단 제 기준으로 종료하는 항목을 간략히 설명드릴테니 종료하실 때 참고하시길 바랍니다.
Cotama, Microsoft OneDrive를 포함한 클라우드 프로그램, Ahnlab Safe와 같은 금융사(정부 기관) 보안 프로그램 등을 주로 종료합니다.
만약 컴퓨터 사양이 좋지 못해 부팅이 느리시다면 카카오톡과 스팀과 같은 프로그램도 끔으로 설정해 부팅 완료된 후 실행하시는 것도 하나의 방법입니다.
# 주의 사항 : 종료 시 프로그램 이상 동작을 하는 경우도 존재하니, 잘 모르는 항목은 인터넷 검색을 통해 먼저 확인하시길 바랍니다.
2. 작업관리자를 통한 윈도우10 시작 프로그램 관리 방법은?
이 방법은 정말 편하고 간편하지만 저는 이 리스트보단 설정 메뉴를 통해 보는 것을 좋아해 잘 사용하지 않는 방법입니다. (그냥 스타일의 차이입니다)
키보드 Ctrl + Shift + ESC 키를 누르면 작업관리자가 실행됩니다. 물론 Ctrl + Alt + Del을 눌러 작업관리자를 선택할 수도 있지만 ESC 키를 누르는 게 더욱 편하죠.
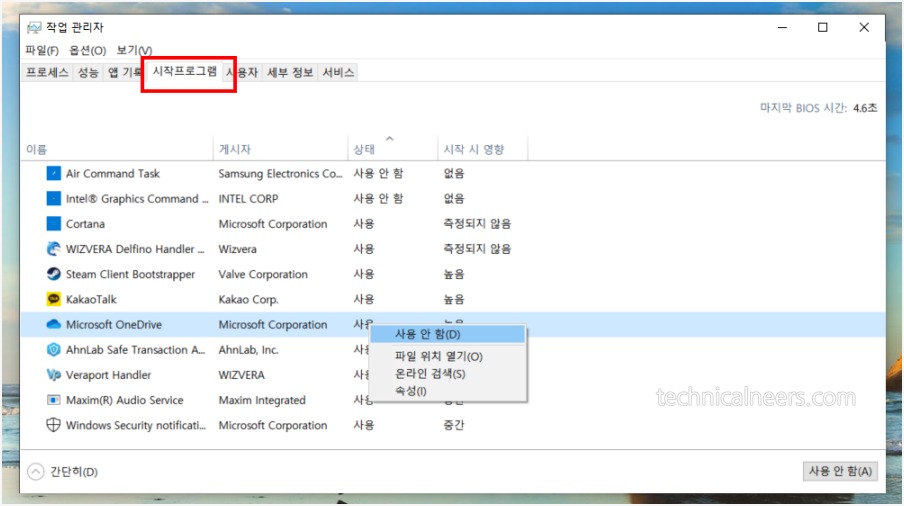
작업관리자 메뉴 중 시작 프로그램 탭(메뉴)로 이동합니다.
이 항목엔 윈도우10 부팅 시 함께 시작되는 프로그램 상태가 표시됩니다.
변경 원하는 항목 선택 후 마우스 우 클릭을 통해 상태 창의 “사용”, “사용 안 함” 중 원하는 항목을 선택하면 다음 부팅 시 반영되게 됩니다.
그리고 “시작 시 영향”이란 항목이 보이실 텐데, 이 측정 항목을 통해 부팅 속도에 얼마나 많은 영향을 주는지도 가늠할 수 있는데요.
훌륭한 성능의 컴퓨터가 아닌 이상 최소한의 윈도우10 시작 프로그램을 설정하는 것과 “시작 시 영향”이 높은 항목을 비 활성화 하는 것 만으로도 성능 향상에 도움이 된다는 점 참고하시면 좋겠습니다.