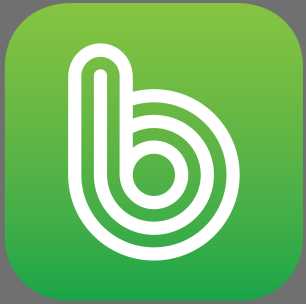가상 메모리는 이미 오래전부터 컴퓨터 성능 향상(?)과 보조를 위해 운영체제(OS) 차원에서 사용되던 방법입니다.
일부 프로그램은 가상 메모리 설정이 없다면 실행되지 않을 정도로 이 부분은 중요한 영역이죠. 그런 이유로 이러한 보조 기능을 그대로 최신 윈도우10에 탑재하고 있기도 한 것이죠.
설정 자체는 크게 어려운 부분이 없지만, 어떠한 역할을 하는지, 어느정도 설정 해주면 좋을지 등을 간략히라도 알고 있다면 설정하는데 도움이 될 것입니다.
그래서 이번 포스팅은 가상 메모리 란 무엇이며, 설정 방법과 세팅 값 정도에 대하 다루도록 하겠습니다.
1. 가상 메모리란 무엇이고 단점은 무엇인가?
이 기능이 도입된 시점이 물리 메모리(RAM, 램) 부족 현상을 많이 겪던 시절입니다.

그래서 램 자체가 비싸다보니 느리지만 상대적으로 용량이 큰 저장 매체를 임시 메모리 처럼 활용하기 위해 도입된 기술입니다.
조금 더 설명드리면 4GB 램에 윈도우10 설치하고 인터넷 몇 개만 실행해도 메모리 부족 현상이 발생됩니다.


이렇게 가득 찬 메모리 내용 중 일부를 하드디스크나 SSD, NVME와 같은 저장 매체로 임시 저장해 메모리을 확보하는 방식인 것이죠.
그렇다 보니 메모리와 저장 장치간 속도 차로 병목 현상이 발생되는 문제점도 있습니다.
병목 현상은 반도체 저장 장치인 SSD와 NVME에선 그나마 크게 발생되지 않는 것 같은데, 하드디스크 처럼 파일 찾는 시간도 오래 걸리고, 속도 자체도 느린 매체에선 체감될 정도로 느낄 수 있습니다.
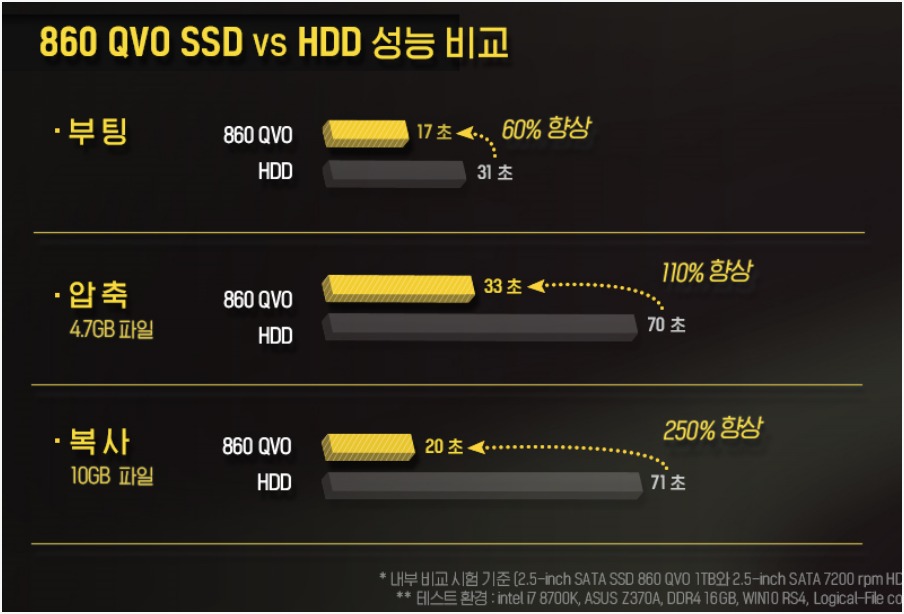
메모리가 고속도로라면 SSD(NVME)는 일반 국도, 하드디스크는 비포장 도로 정도로 생각하시면 이해가 되실 겁니다.SSD는 대략 램보다 10배 느리다 하면, HDD는 30배 이상 차이 나기 때문에 저장 매체 간 체감 차이도 꽤 발생된다는 점이 가장 큰 단점이 될 수 있습니다.
이런 문제를 최대한 극복하기 위해선 물리 메모리(RAM)을 증가시킨 후 가상 메모리를 최소로 가져가는게 좋겠죠.
하지만 확장이 어려운 환경도 존재할 것이고, 너무 구형 컴퓨터라 확장하기 애매한 부분이 있을 수도 있습니다.
이런 경우라면 최소한의 비용으로 SSD를 하나 장착 한다면 전체적인 성능 향상까지 꽤할 수도 있는데요. SSD 에 약간 무리가 발생되긴 하겠지만 큰 부분은 아니라 생각합니다.
2. 가상 메모리 설정을 해보자
설정 방법은 매우 간단하며 윈도우10 기준으로 설명 드리겠습니다. (윈도우7도 비슷합니다)
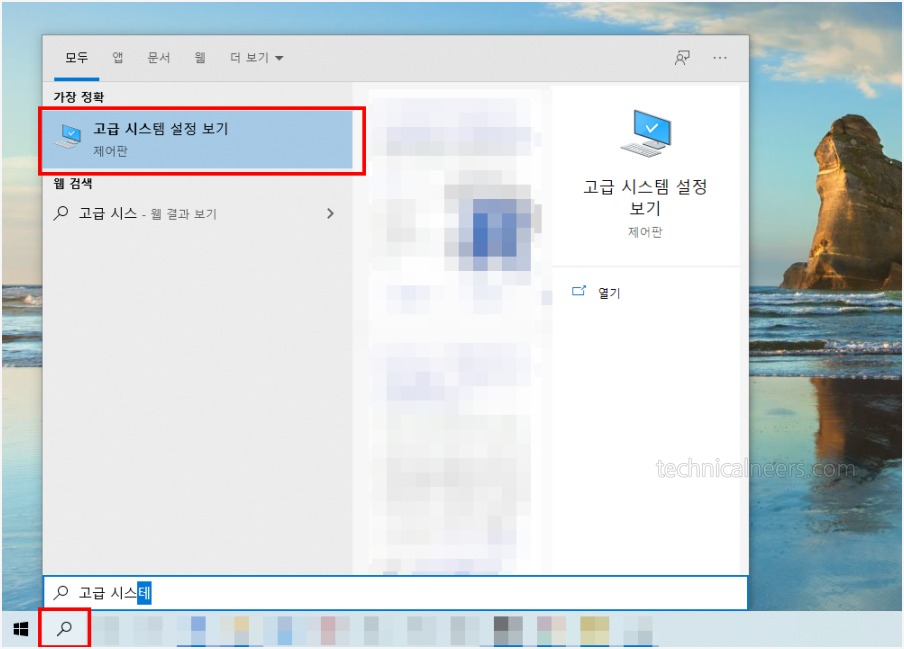
좌측 하단 돋보기 아이콘을 선택해 찾기 메뉴를 활성화시킵니다. 고급 시스템 설정 보기라고 검색하신 후 실행합니다.
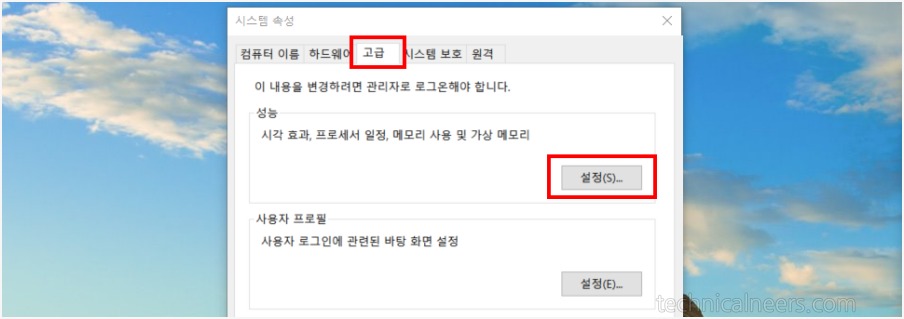
시스템 속성 메뉴가 나오며 하위 탭으로 컴퓨터 이름 ~ 원격 항목까지가 보이실 것이고, 고급 항목 선택 -> “설정(S)…” 을 선택합니다.
성능 메뉴는 시각 효과, 프로세서 일정, 가상 메모리 설정을 통해 컴퓨터 속도를 향상시킬 수도 있도록 만들어진 메뉴입니다.
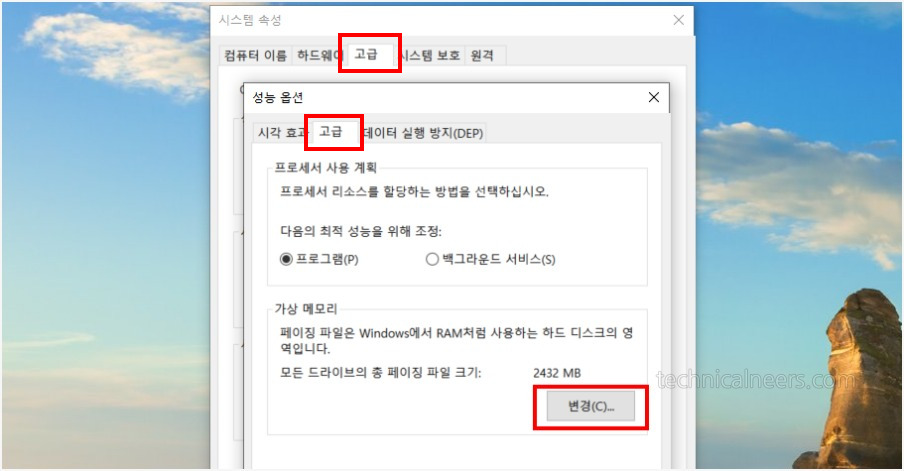
성능 옵션 -> 고급 -> 가상 메모리 항목의 “변경(C)…”를 선택합니다.
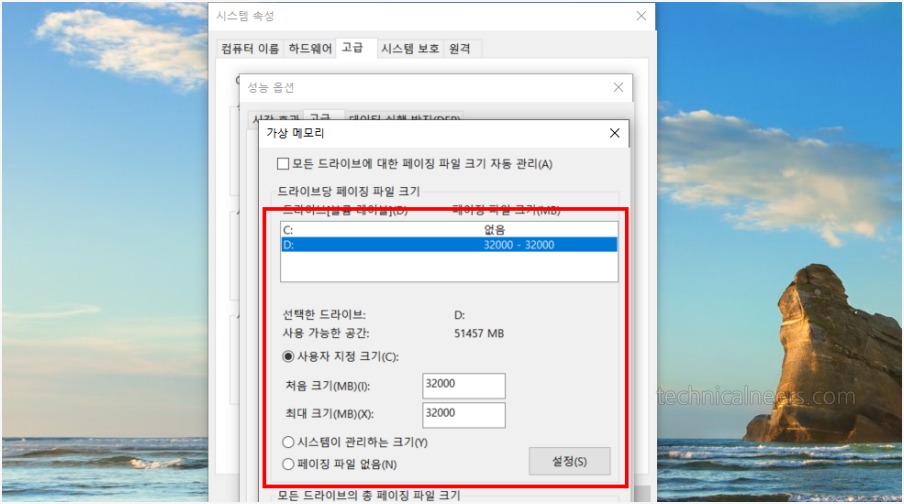
가상 메모리를 사용자가 임의 설정하기 위해선 “모든 드라이브에 대한 페이징 파일 크기 자동 관리(A)” 항목을 체크 해제해 주셔야 됩니다.
해제됐다면 아래 각 드라이브별 페이징 파일 설정 창이 활성화되고, 원하는 크기를 지정하신 후 설정과 확인을 눌러 지정하고 재부팅 시키면 적용됩니다.
1) 가상 메모리 페이징 파일은 얼마나 설정하는 게 좋을까?
일단 페이징 파일은 윈도우가 설치되지 않은 드라이브 또는 저장 장치에 지정하는 게 가장 일반적입니다.
램에 저장됐던 내용을 가상 메모리(페이징 파일) 형식을 저장하기 때문에 윈도우 때문에 계속 사용중인 저장장치가 아니라면 상대적으로 병목현상이 줄어들게 되기 때문이죠

그리고 가상 메모리는 물리 메모리(RAM) 용량이적으면 적을 수록 2~3배 용량을 선택해 주시는 게 좋다고 알고 있습니다.
저는 저장장치 수명을 크게 생각하지 않기 때문에 4GB라면 4~8GB를 지정했었고, 8GB 이상은 동일한 용량이나 그보다 작은 용량을 지정하고 있습니다.
SSD와 NVME는 속도가 빠른편이고 수명 문제도 있기 때문에 낮게 설정해보시고, 부족하다 느껴지시면 조금 씩 늘려가는 것도 하나의 방법일 수 있습니다.
▶ 역대급 포스팅을 선별하다! 추천 포스팅 Top6