윈도우7 때부터 정말 많은 사람들이 이용하던 기능 중 하나가 포스트잇과 같은 메모 기능이었죠.
동일한 기능이 윈도우10 스티커 메모란 이름으로 제공되고 있지만, 이 전보다 더욱 업그레이드된 관리 체계를 제공하며 효율성이 향상되었습니다.
이 프로그램은 윈도우10 설치과정에 기본 설치되는 줄 알았는데 일부 컴퓨터에선 설치되지 않은 경우도 있었습니다.
그래서 이번 내용은 스토어를 통해 설치하는 방법과 사용법까지 2가지 주제에 대해 다루도록 하겠습니다.
1. 윈도우10 스티커 메모 설치하기
방법은 매우 간단합니다. 좌측 하단 검색 기능을 통해 Microsoft Store를 검색하세요.
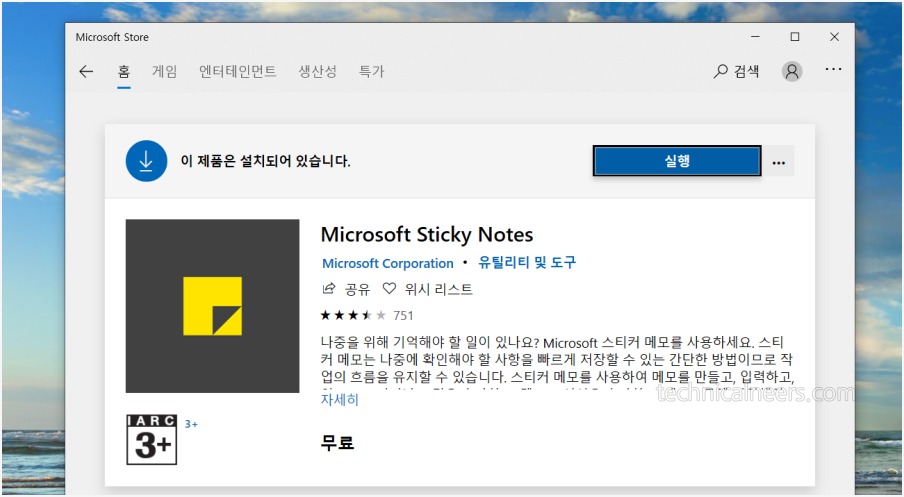
우측 상단 스토어 검색창에 스티커 메모 or Microsoft Sticky Notes를 검색해 설치까지 해줍니다.
무료 프로그램이라 설치 과정에 특별히 요구되는 계정 정보는 없었던 것 같습니다. 마이크로소프트 계정을 요구하더라도 거절을 통해 계속 진행 가능했던 것으로 기억합니다.
2. 실행부터 사용법까지
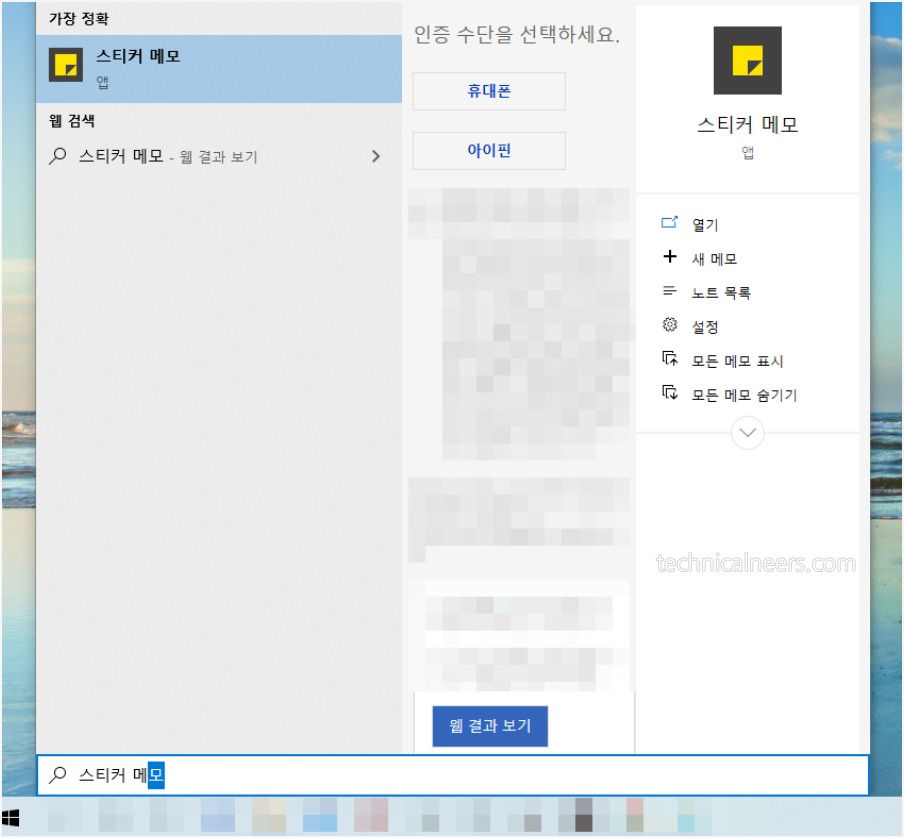
다시 좌측 하단 검색창을 통해 “스티커 메모”를 검색해보면 즉시 검색되는 것을 볼 수 있습니다. 실행해 줍니다.
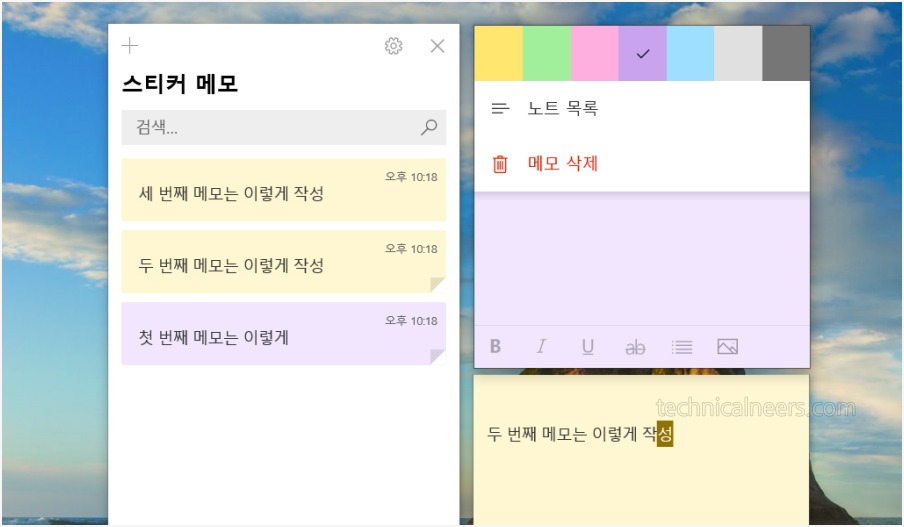
윈도우10 스티커 메모는 이전과 다르게 리스트 형태로 관리도 가능한데요.
좌측 상단의 “+” 버튼을 누르면 메모를 생성할 수도 있고, 닫은 메모도 리스트에 남아있기 때문에 언제든 불러올 수 있습니다.
포스트잇 형태 스티커 메모인 만큼 메모지 색상 변경도 가능한데요. 그뿐만 아니라 리스트 만들기, 사진 추가하기도 가능해 활용도가 매우 높은 편입니다.
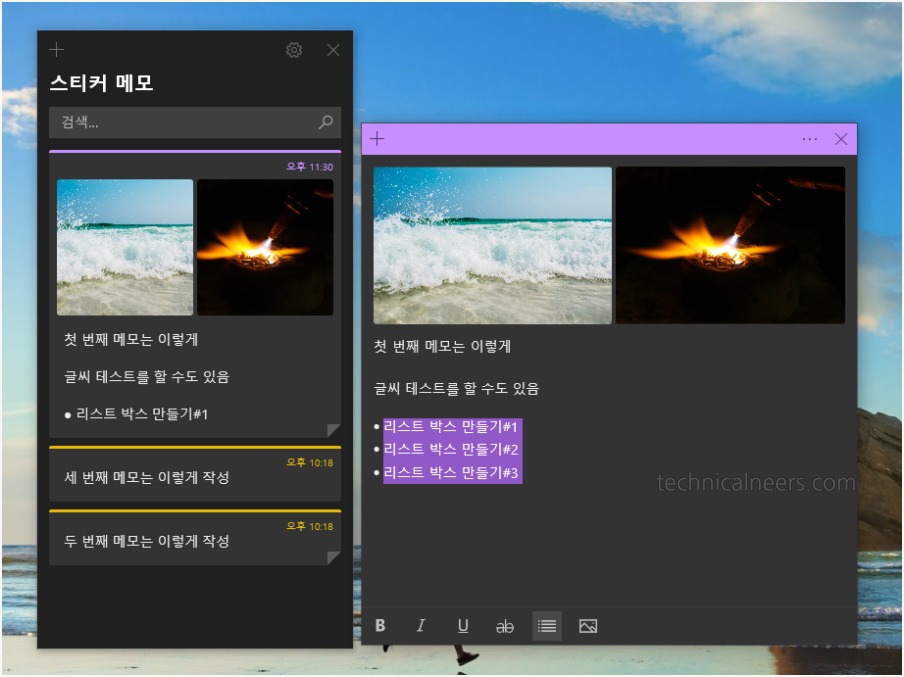
사진은 1장만 넣을 수도 있지만 2장의 사진을 같은 줄에 표시할 수도 있고, 2장 이상은 4장 까지도 같은 줄에 표시할 수 있습니다.
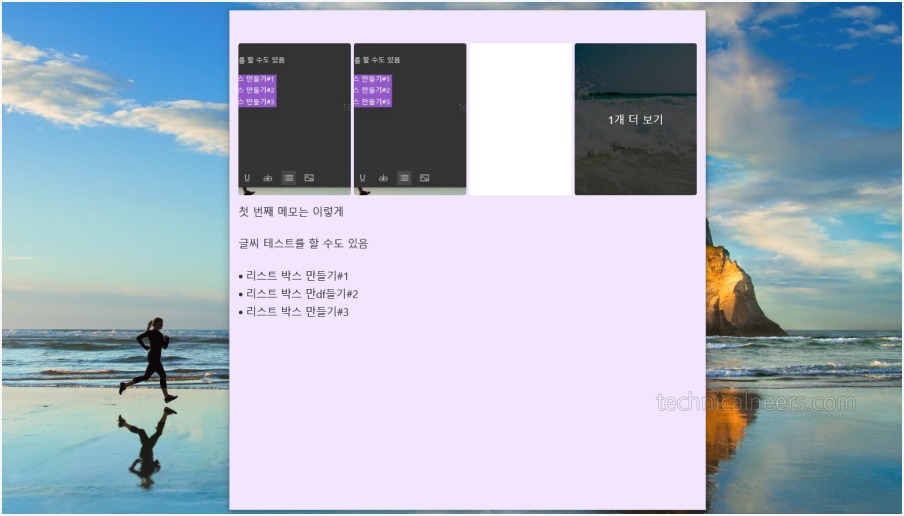
또한 일반 이미지를 추가할 수도 있지만 클립보드에 캡쳐된 이미지도 붙여넣기(Ctrl + v)를 통해 붙여넣을 수 있습니다. 이건 정말 매우 편합니다.
다만 첫 줄이 이미지 줄로 보이며 글 아래에 이미지 삽입은 불가능한 것 같아… 이 부분이 가장 아쉬운 부분이 되겠습니다.
요즘 좋은 메모 프로그램이 많이 출시되고 있어 간락히 사용한다면 무료로도 충분히 활용 가능하죠.
하지만 자신에게 맞는 프로그램을 검색을 통해 찾아야되고, 저사양 컴퓨터에서 실행하기 버거울 정도로 무거운 경우가 꽤 있습니다.
이런 점을 고려할 때 윈도우10 스티커 메모는 약간 불편한 점은 있겠지만 충분히 무료 이상의 가치가 있다 여겨집니다.
그리고 이번 버전부터 연동 기능을 포함되 있으니 필요하신 분들은 연동해보시길 바랍니다.


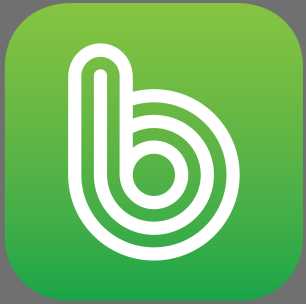


사용하기 좋은거였는데 날아갔어요.
유용하게 사용하겠읍니다.