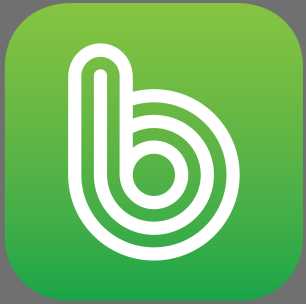갤럭시 화면 녹화 기능을 기본 기능을 탑재한 모델이 있고, 전용 어플을 설치해야 활용 가능한 제품들이 있습니다. 결국 두 가지 방법이 존재하네요.
전용 어플은 안드로이드 OS 8.0 이상 삼성 기기라면 모두 사용 가능하기에, 완전 구형을 제외한 대부분의 기기를 지원한다고 생각하시면 이해하시기 편합니다.
첫 단계 – GOODLOCK 설치하기
굿락은 출시된지 상당히 오래됐지만 몇 년간 제공이 중단됬다가, 최근 리뉴얼을 통해 새로운 모습으로 공개된 삼성전자 공식 무료 어플입니다.
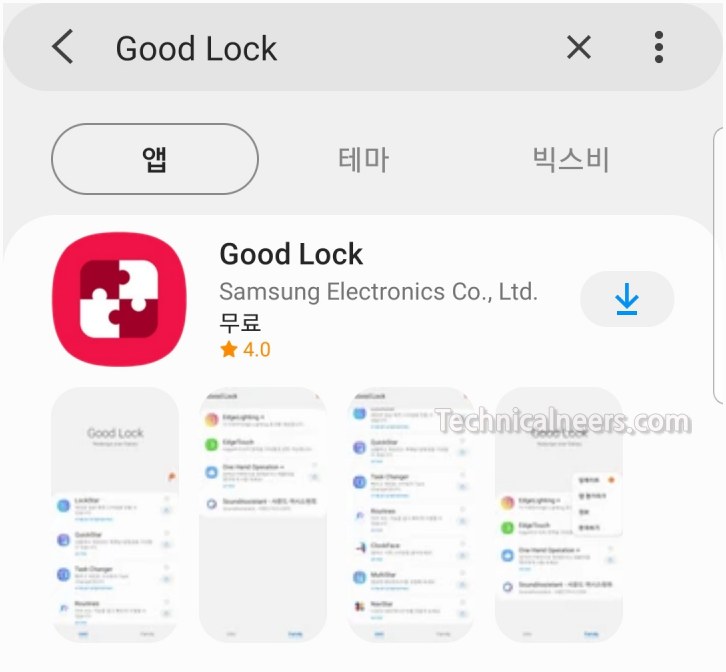
Goodlock은 삼성전자에서 제작했지만 기본 어플은 아닙니다. 따라서 GalaxyStore를 통해 다운로드해야됩니다.
만약, 다운로드가 불가능하다면 너무 낮은 안드로이드 OS라 그럴 수도 있는데요. 굿락을 미지원 할 정도의 기기라면 이참에 변경해보시는 것도 좋을 것 같습니다.
참고로 5G 요금제라 그렇지… 갤럭시 A51, 갤럭시A 퀀텀과 같은 삼성전자 보급형 스마트폰이 돈 값을 하기 때문에…이런 제품도 추천 드려봅니다.
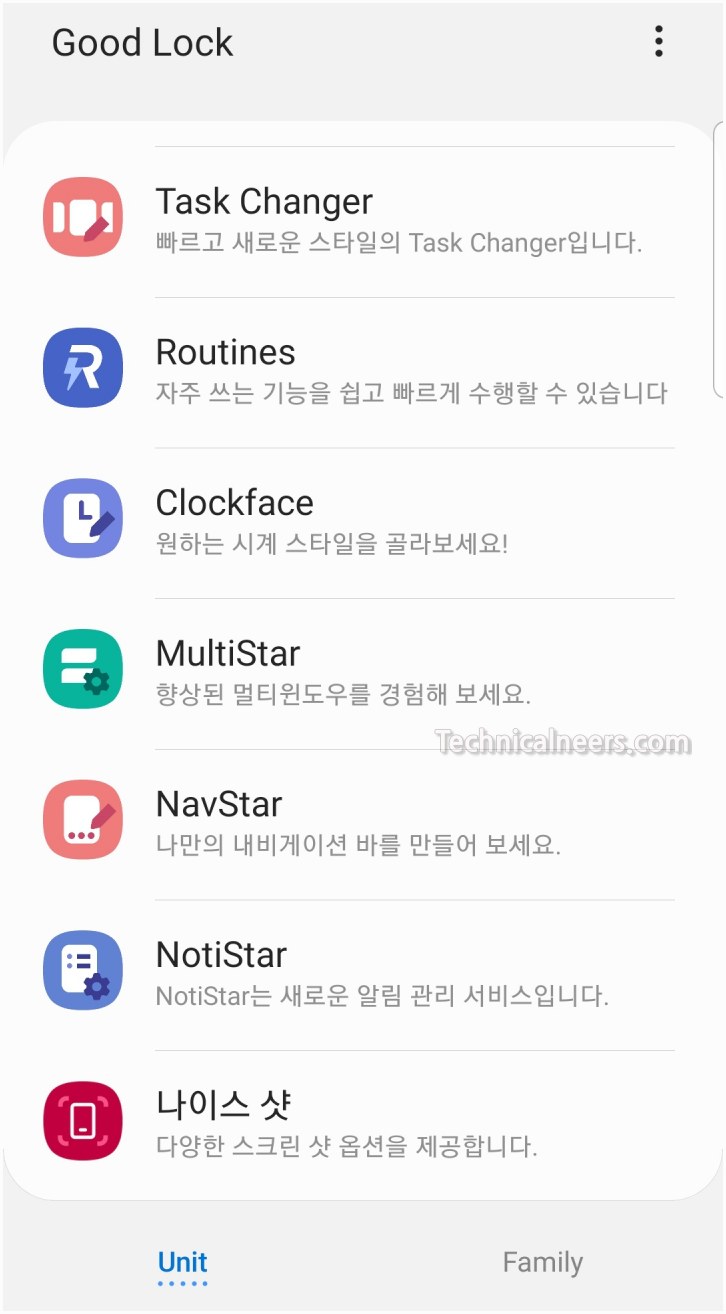
설치가 완료됐다면 굿락을 실행합니다. 굿락을 지원하는 많은 어플 리스트가 보이는군요.
그중 가장 하단의 나이스 샷 메뉴를 선택해 설치하시면 되는데, 갤럭시S10, 갤럭시 노트10, 갤럭시S20과 같은 최신 스마트폰은 나이스 샷을 지원하지 않습니다. 이유는 기본 기능에서 지원되기 때문이죠.
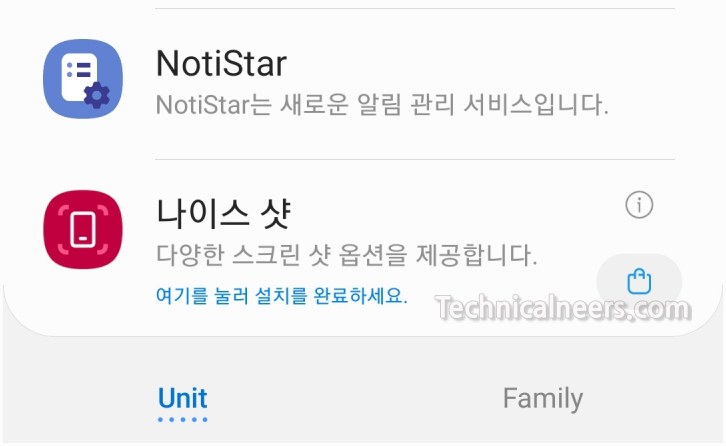
나이스샷을 선택해 갤럭시 스토어에서 다운로드합니다. 설치가 완료되었다면 나이스샷을 메뉴를 선택해 환경 설정 메뉴를 활성화시킵니다.
나이스샷을 이용한 갤럭시 화면 녹화 해보기
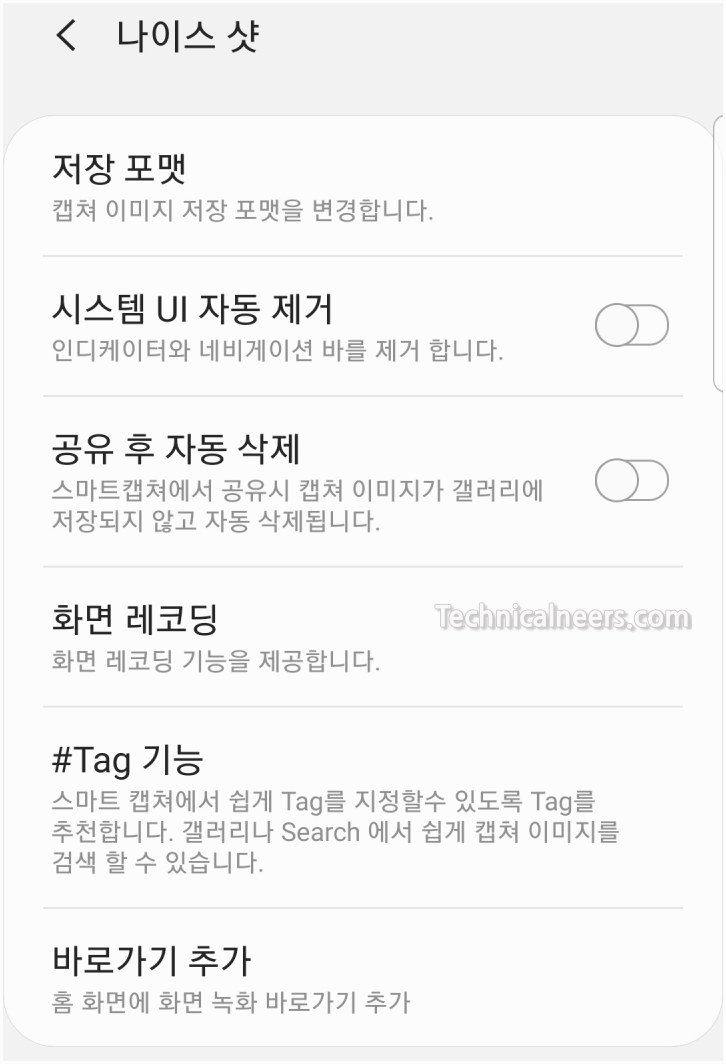
나이스샷 환경 설정을 통해 갤럭시 화면 녹화를 위한 세부 설정을 지정할 수 있으며, 우리는 이 중 2가지 주요 항목에 대해서 알아보도록 하겠습니다.
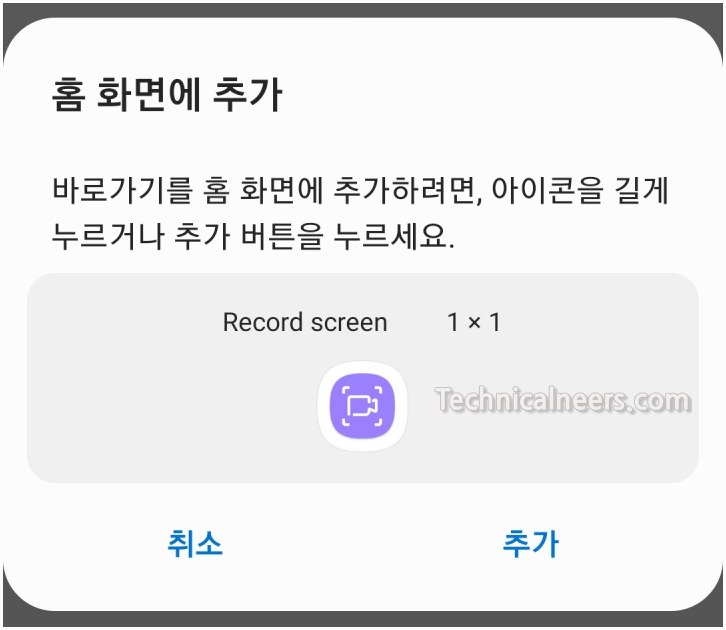
일단 실행 아이콘이 기본 설치되지 않으니 바로 가기 추가 기능을 먼저 선택해야 됩니다.
엣지 패널을 이용하면 좀 더 손쉽게 이용할 수 있지만, 일단 없다는 가정하에 실행 아이콘을 바탕화면에 저장할 필요가 있는 것이죠.
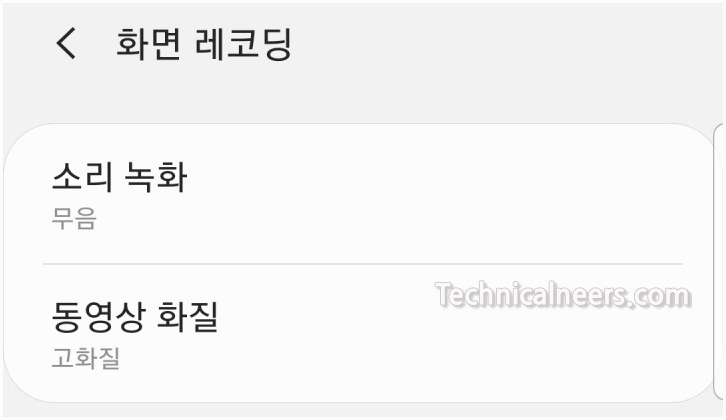
두 번째는 화면 레코딩 설정을 지정해야 됩니다. (필수는 아니고 선택 사항입니다)
설정 가능 항목은 소리 녹화와 동영상 화질로 2가지 메뉴 뿐이지만, 이는 매우 중요한 설정이기에 꼭 사용 목적에 맞게 설정하는게 중요합니다.
특히 소리 녹화 기능은 마이크에 입력되는 값을 함께 녹화하기 때문에 용량이 커진다는 단점이 있지만, 다채로운 시도가 가능하단 장점이 있죠…
삼성전자에서 제공하는 기본 기능들은 뭔가 꼭 아쉬운점이 있는데, 나이스샷은 활용도 부분에선 큰 하락점이 보이진 않아 마음에 드네요…
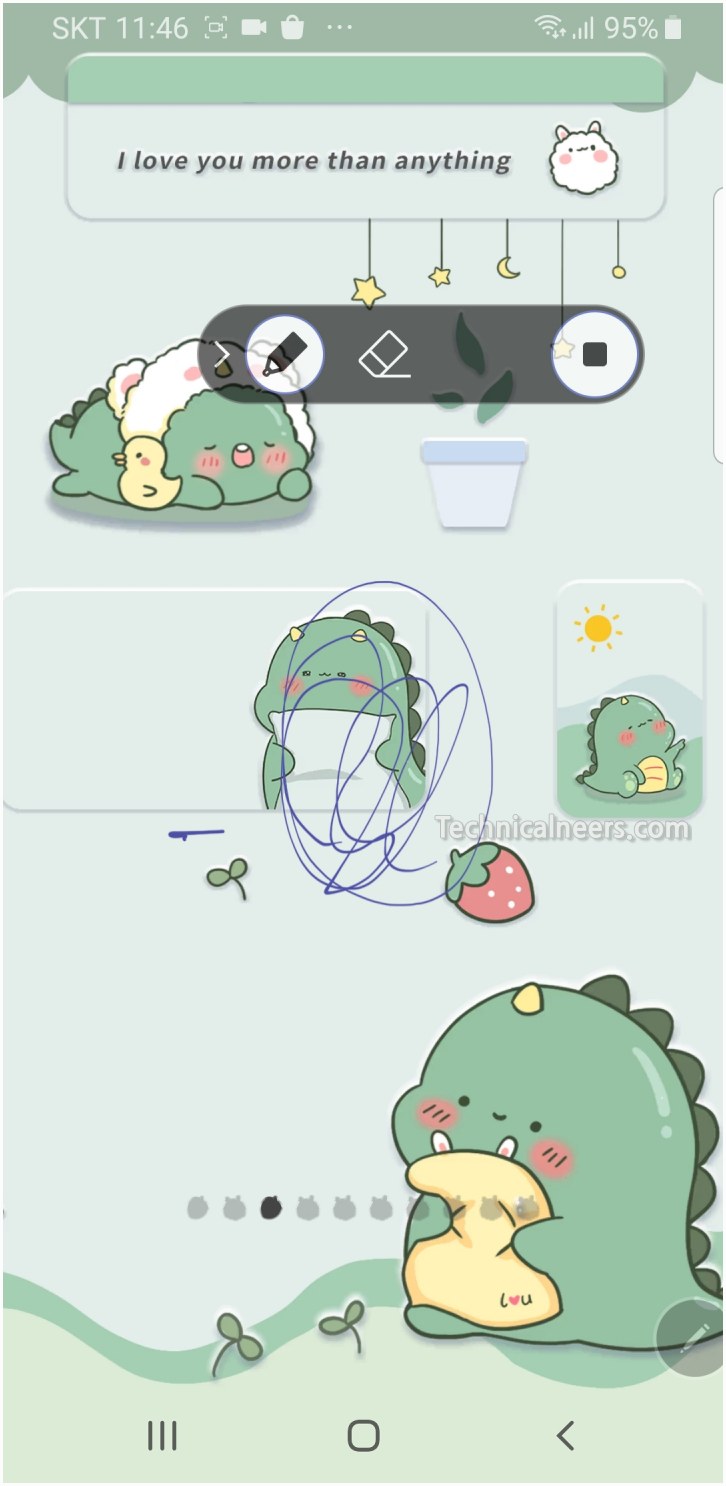
기본 설정이 완료됬군요!. 이제 바탕화면(메인 화면)의 Record screen 을 실행합니다. 정상적으로 실행되면 화면 녹화 시작하겠죠?
하지만 이게 전부가 아닙니다. 필기 또는 그림 그리기를 병행할 수 있기 때문에 더욱 다양한 활용이 가능합니다
특히 노트를 사용한다면 필기를 하면서 갤럭시 화면 녹화 를 통째로 할 수 있기 때문에 더욱 유용하게 사용할 수 있습니다.
(참고로 이 기능을 악의적인 용도로 사용하면 절대 안 됩니다)
여기서 끝이 아니다! 엣지 패널을 활용해보자
최근 출시된 대부분의 스마트폰은 엣지 패널을 탑재하고 있죠.
하지만 구형 모델은 그렇지 않아 엣지 패널이 미지원될 수 있습니다. (엣지 패널은 좌측 상단 흰색 띄를 좌측으로 당기면 활성화되는 퀵메뉴 입니다)
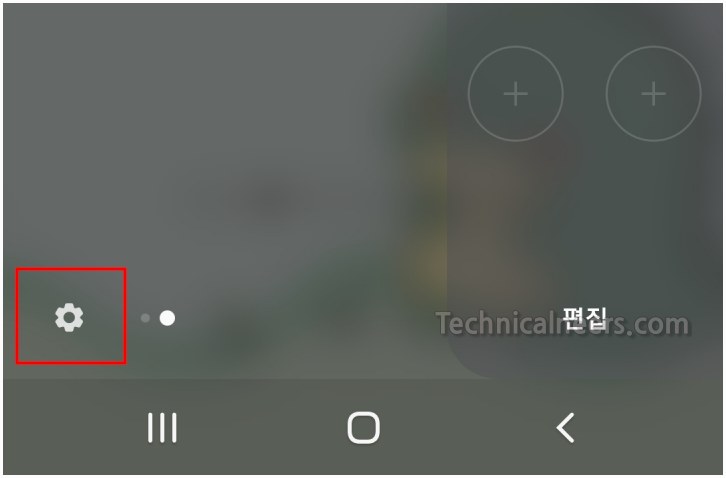
사용법은 간단합니다. 먼저 엣지 패널을 활성화 시키시면 Apps Edge 메뉴가 보이실텐데요.
우리에게 필요한 것은 Tasks edge란 메뉴라… 먼저 좌측 하단 톱니바퀴 모형 세팅 메뉴를 선택해야 됩니다.
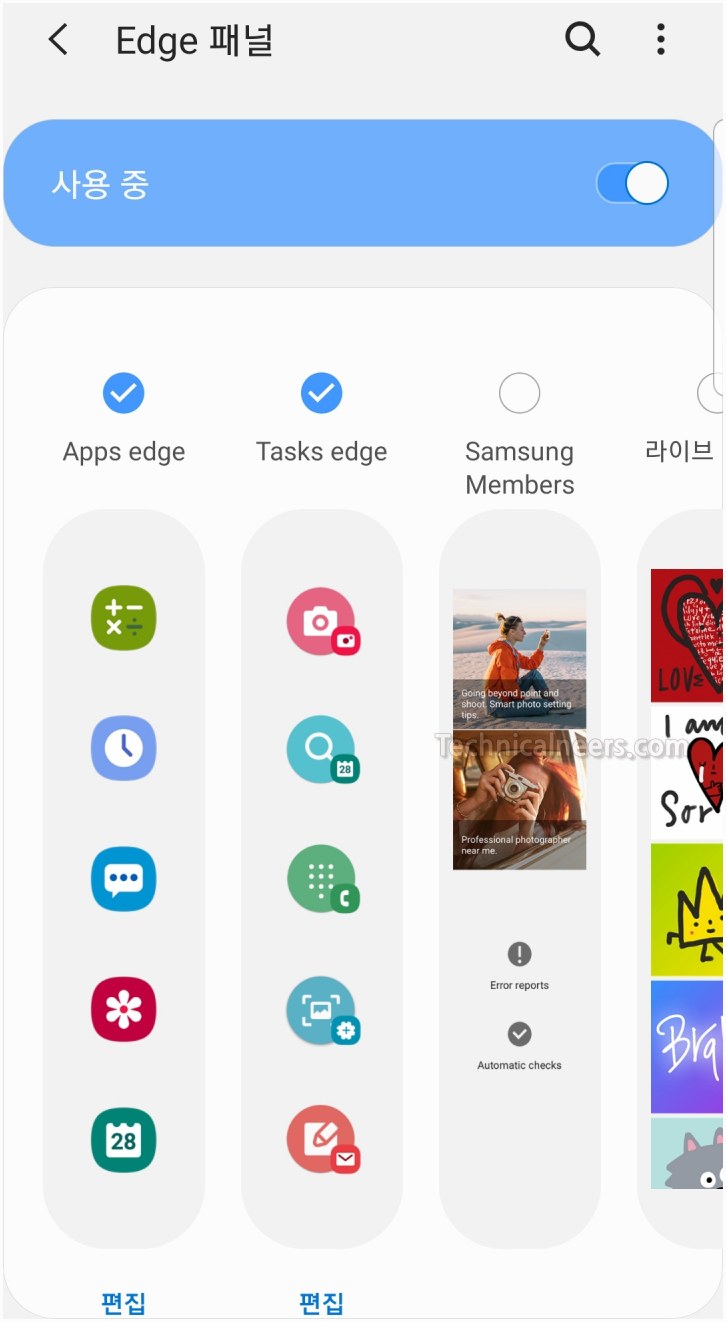
추가 가능한 패널 리스트를 보실 수 있는데요. 이 중 tasks edge 패널을 추가해 줍니다.
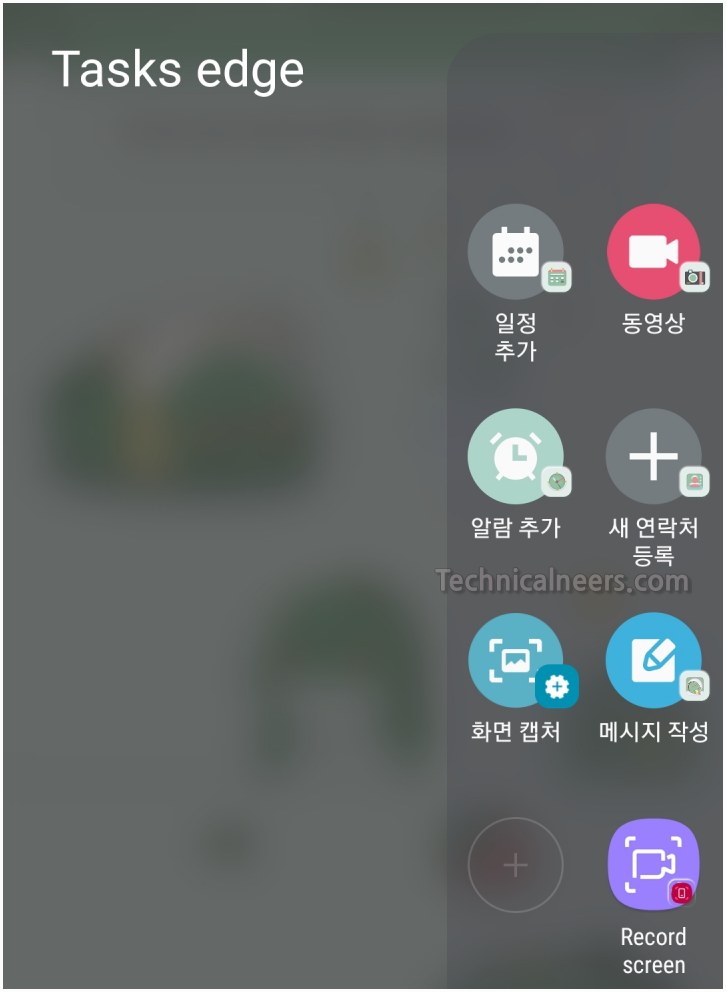
tasks edge 패널에서 + 버튼을 눌러 아이콘 추가하기를 진행하시면 Record Screen 항목이 있으실 텐데요.
이 항목을 선택하시면 엣지 패널을 통해 언제든 빠르고 쉽게 갤럭시 동영상 녹화 를 진행할 수 있습니다.
갤럭시 화면 녹화 방법 참 쉽죠? 게다가 무료라 사용하는데 부담도 없습니다.