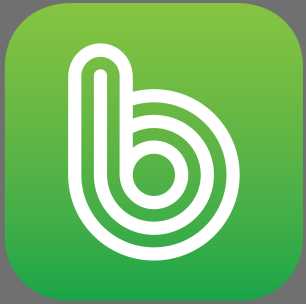갤럭시 동영상 캡쳐 방법은 기본 플레이어를 통해서도 이용할 수 있습니다.
개별 영상 플레이어나 이미지 변환 어플을 사용할 수 있겠지만, 역시 돈 들이지 않고 순정 상태로 갤럭시 동영상 캡쳐가 가능하단 것은 가장 큰 장점이겠죠?
자, 이제 순정 캡쳐 기능에 대해 알아겠습니다.
갤럭시 동영상 캡쳐 기능 사용하기

사용방법은 매우 간단합니다. 사진 갤러리 어플을 이용하든 동영상 어플을 이용하든 영상 하나를 재생 시켜보세요.
삼성 기본 영상 어플은 실제 재생을 시키지 않으면 프리뷰 형태로 재생되니, 하단의 동영상 재생을 꼭 눌러 실행시켜 주셔야 됩니다.

영상 좌측 상단을 보시면 사각형 아이콘이 보이죠? 이 아이콘이 갤럭시 동영상 캡쳐 기능입니다.
그냥 클릭만 하면 사진이 저장됩니다. 저장 해상도는? 모든 영상을 테스트해본 것은 아니지만 동영상과 동급 해상도로 캡쳐되는 것을 볼 수 있었습니다.
(영상은 3840 x 2160 해상도였습니다)
영상 어플로 GIF 변환 방법
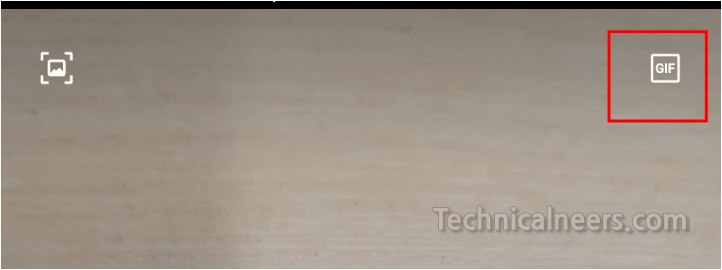
GIF는 동영상 재생 시 우측 상단 “GIF” 아이콘을 클릭해 실행할 수 있어 접근성이나 편의성에서 매우 높은 점수를 줄 수 있습니다.
자체 기능 또한 배속 기능과 시작과 끝부분 시작 부분 조절, 역 재생 기능을 지원해 아주 기본적인 기능은 지원하고 있는데요.
다만, 실제 저장해보면 해상도가 낮아지며(예로 3840 x 2160 MP4 영상 파일 -> 368×654 GIF 파일로 변환) 용량이 매우 낮아진다는 핸디캡은 안고 있습니다.
이는 용량이란 측면에선 득이 될 수도 있지만 화질 면에서 손실이 심해 불만이 생길 수도 있겠죠.
기본 어플이란 한계점이 있어 이 이상을 사용하려면 유료(무료) 어플을 개별 설치해 사용하시면 개선할 수 있습니다.
또 한 가지 제약 조건이 있군요. 최소 0.5초 ~ 최대 6.0초 까지인 GIF 변환 시간입니다.
대부분 움짤 용도로 활용될 테니 6초 이상은 크게 활용되지 않을 것 같습니다만, 직접적으로 제한을 둔다는 점에선 아쉬운 점이라 할 수 있겠죠.
결론적으로 해상도 조절 기능과 용량 압축 설정 기능, GIF 변환 시간 등을 미지원 한다는 점은 아쉬운 부분이겠지만, 이는 유료(무료) 어플을 통해서도 쉽게 활용할 수 있는 부분이라 큰 문제는 되지 않을 것 같습니다.