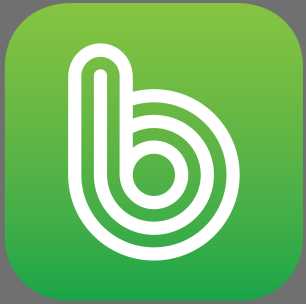이전 포스팅을 보셨다면 갤럭시 화면 녹화 기능은 2가지로 분류된다는 것을 아실 텐데요.
안드로이드10, One UI 2.0 이상의 경우 별도의 설치도 필요 없습니다!. 게다가 조금 더 향상된 기능은 덤입니다!
숨은 보석같은 갤럭시 화면 녹화 기본 기능을 실행하러 가보실까요?
갤럭시 화면 녹화 기능 실행하기
정말 매우 간단합니다.
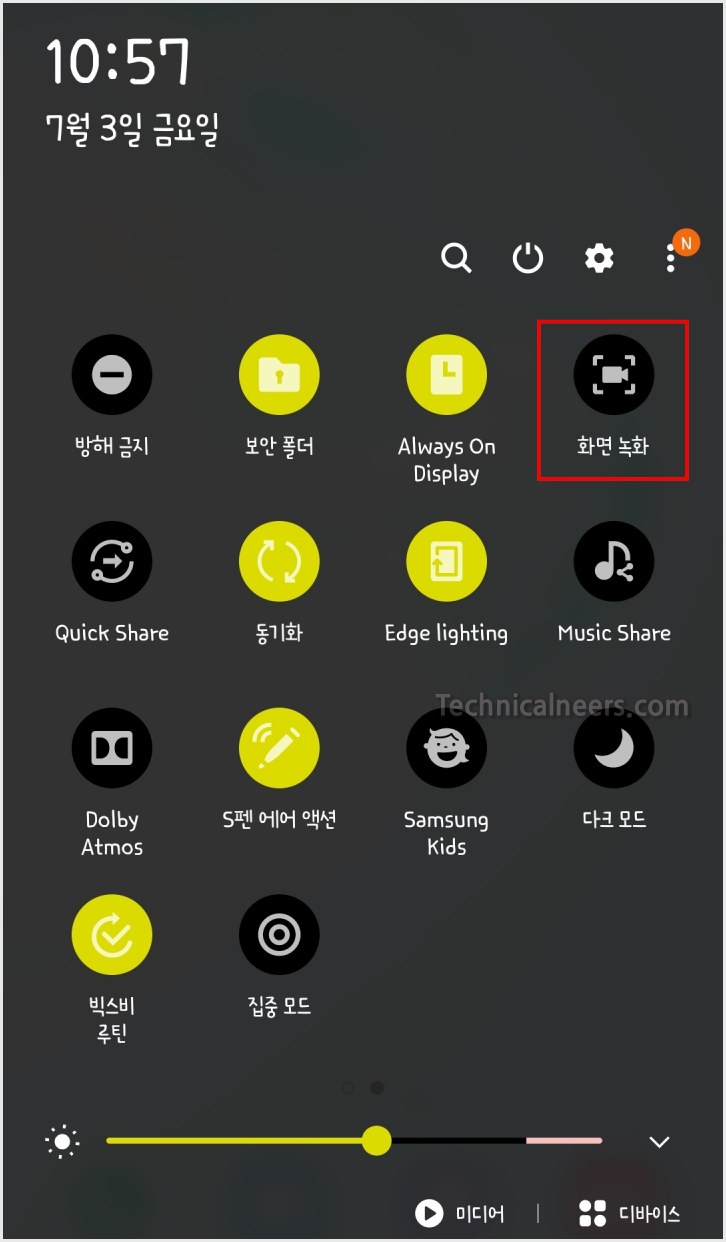
퀵 패널이라 하죠. 상단 메뉴를 내리면 여러 빠른 실행 리스트가 보이실 텐데요.
첫 페이지 혹은 두 번째 페이지에 “화면 녹화” 란 아이콘을 실행하시면 즉시 실행할 수 있습니다.
만약 안드로이드 버전도 맞고, One UI 2.0 인데 안 보이신다면? 우측 상단 메뉴(3개의 점)를 선택 -> 버튼 순서 항목 메뉴를 통해 추가하시면 됩니다.
자꾸 버전 버전… 해서 헷갈리실 수도 있을 텐데.. 갤럭시S10 이후 제품이라면 대부분 지원하지 않을까 싶습니다.
# 구형 모델이라면 굿락 – 나이스샷 기능을 활용하시길 바랍니다 #
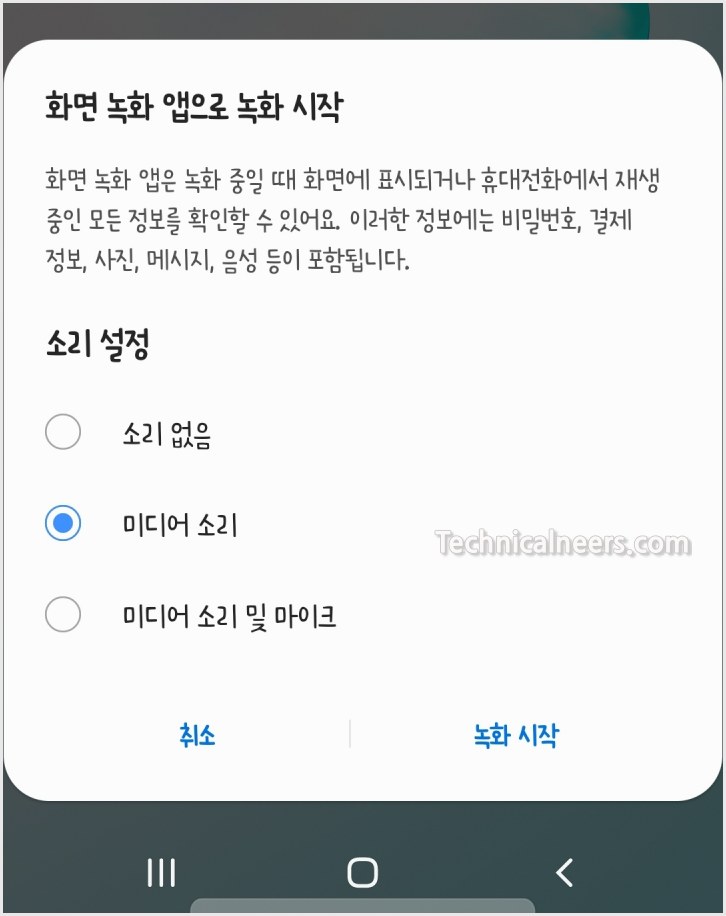
실행되면 3초간 대기 카운트 후 갤럭시 화면 녹화 기능이 활성화되는데요.
그냥 화면 녹화만 하는 것이 아닌 소리 설정을 통해 소리 없이, 미디어 소리, 미디어 소리 및 마이크 소리까지 조합된 영상 캡쳐도 가능합니다.
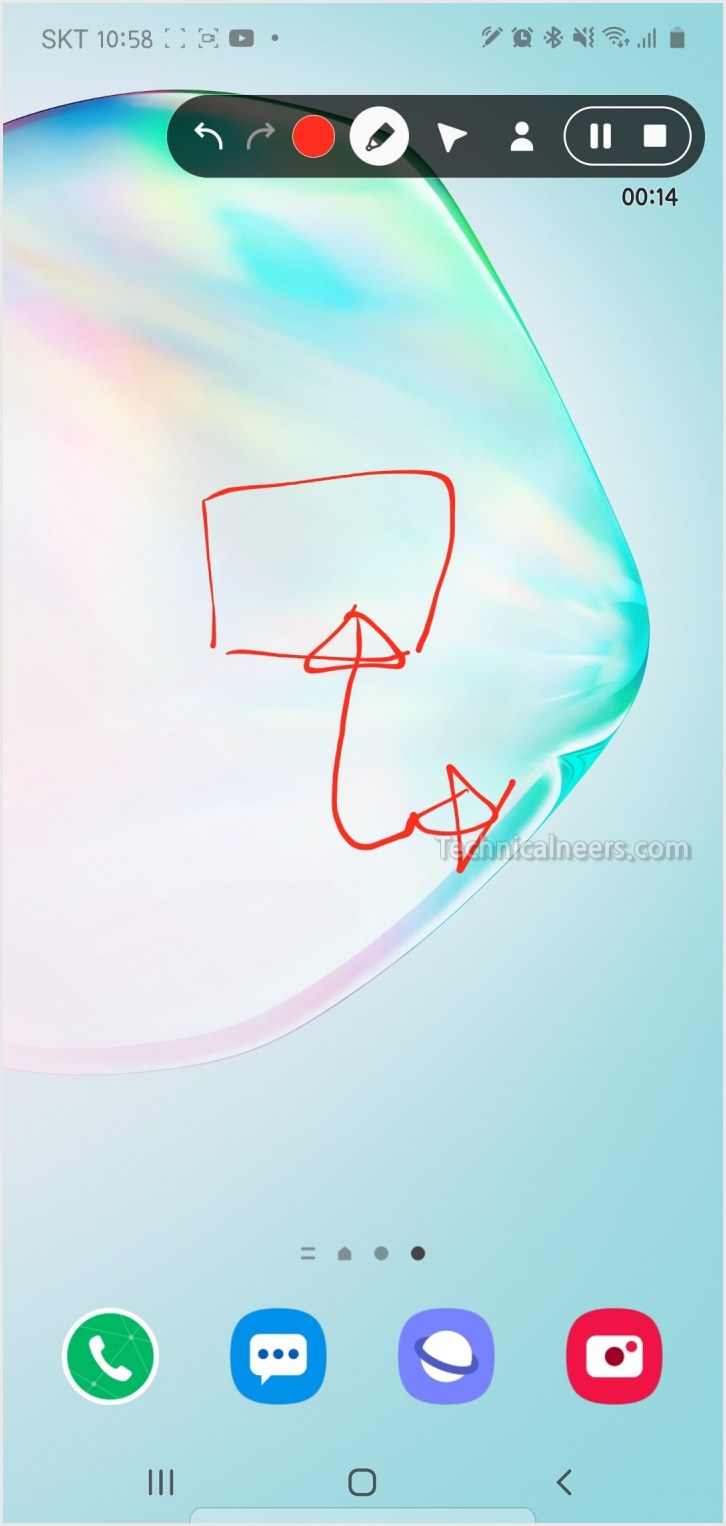
이 기능을 사용하면 말이죠.
글씨를 작성하거나 그림을 그리는 등의 필기 액션이 가능한데, 갤럭시 노트10과 같은 S펜 지원 제품이라면 더욱 폭넓은 활용이 가능하겠죠?
그리고 굿락 – 나이스샷이란 삼성전자 어플에서도 갤럭시 화면 녹화 기능을 실행할 수 있습니다만, 전면 카메라 영상을 함께 기록할 순 없는데요.
운영체제 자체 기능을 이용하면 전면 카메라 화면도 좌측 상단에 함께 녹화할 수 있단 장점이 있습니다.
전면 카메라를 이용한 활용 범위는 잘 모르겠습니다. 하지만 영상 편지를 보내거나, 자신만의 독특한 콘텐츠를 만들 때 활용할 수 있지 않을까란 생각은 들었습니다.
사실 스마트폰 화면을 영상처럼 캡쳐하는 방법은 모비즌 어플로 이미 사용 가능했고.. 또 유명하기도 합니다.
하지만 제 기준에선 생각보다 스마트폰 자원을 많이 사용하는 것 같았고 항상 켜져있기에 배터리 소모 부분등 신경쓰이는게 많았기에, 기본 기능으로 제공되는 것에 만족감은 들었습니다.
특히 구형 모델은 사용 불가능했던 것을… 굿락이란 어플을 통해 지원되도록 만들어줬으니, 삼성전자가 소비자를 위한 소프트 개발에 나름 신경쓰고 있다는 것을 느낄 수 있는 부분이 었습니다….